Note: this FAQ is intended for advisors, program administrators, faculty and others who are supporting students using Stellic. We strongly recommend referencing the Stellic Quickstart: Advisor Guide (found under the Quicklinks section within the Stellic platform on the left-hand side) as a great place to get oriented to the system.
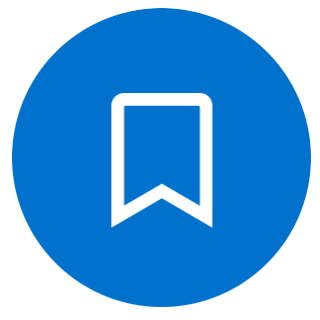
Training Resources
Visit our Sharepoint site for training session recordings and materials, along with links to any upcoming scheduled training or drop-in sessions.
Who can I contact for help?
Divisional Resources
| Division / Area | Advising Point of Contact | Questions specifically about Degree Audit (if different than the previous column) |
|---|---|---|
| Carey Business School | Jeff Leister | |
| School of Education | Kathie Sindt | |
| Krieger School of Arts & Sciences (KSAS) Advanced Academic Programs | Shane Hawkins-Wilding | |
| KSAS residential graduate programs | Renee Eastwood | |
| KSAS undergraduate programs | Jessie Martin | |
| Medicine: MD program | Mitchell Goldstein | Dawn Timmons |
| Medicine: graduate programs | Arhonda Gogos | |
| Nursing: Doctor of Nursing Practice | Terica Dorsey | |
| Nursing: Healthcare Organizational Leadership program | Theresa Cannone | |
| Nursing: Master’s of Nursing Entry program | [email protected] | |
| Peabody undergraduate programs | Anthony Daniel | |
| Peabody graduate programs | Katie Repka | |
| Public Health | Leslie Nicotera | |
| School of Advanced International Studies | Brian McEntee | |
| Whiting School of Engineering (WSE) Engineering for Professionals (EP) | Heather Stewart | Doug Schiller |
| WSE residential graduate programs | Christine Kavanagh | |
| WSE undergraduate programs | Denise Shipley; Kim Zing | Linda Moulton |
Stellic knowledgebase
Stellic has an extensive knowledgebase with help articles on most topics. Access this knowledgebase by logging into Stellic and navigating to the lower left-hand corner:

General access and system questions
How do I get access to Stellic?
Advisors with a pre-defined relationship with students in SIS will automatically receive Stellic access. (See guide for reference).
Others may request access via the University Information Systems access request tool.
How soon after my access request is approved will I get access to Stellic?
Access to Stellic can take up to 1-2 business days (essentially 1 business day after approval is granted for your account to be activated in Stellic). Please note that FERPA online training is a pre-requisite for Stellic access.
Where do I go to for issues / questions / comments / concerns?
After reviewing the Stellic knowledgebase and help guides – if you still have questions, please contact the Stellic rep listed in the table at the top of this page for your division / area for additional assistance.
Questions about student profiles, filters and reports
How frequently does the data in Stellic get refreshed? When should I expect to see grade changes reflected in the system?
Stellic is refreshed with information from SIS on a nightly basis. Grade changes that occur in SIS should be reflected the next day.
I am having trouble copy / pasting multiple student IDs from another Hopkins system / Excel spreadsheet into the Stellic “bulk add students” search. Help!
There is a known glitch in which Stellic is not able to correctly read Hopkins IDs that contain capital letters / uppercase characters. The Stellic technical team is currently working on this as of 4/1/2025 (we will update this FAQ when this issue is resolved). A suggested workaround for this is to transform the IDs into all lower-case by utilizing the “LOWER” formula in Excel.
Questions about student progress (degree audit) and plans
Learn more about Stellic Progress by accessing our latest training.
Learn more about Stellic Plans by accessing our latest training.
A “course not offered” error pops up when I try to add to a student’s plan – but I know for sure this course is being offered!
This error pops up because the course offering information has not been sent to Stellic yet for that term. The JHU project team is currently working on a technical solution that will resolve these notices – in the mean time, please advise your students not to worry when seeing this.
What does “EY” mean?
In Stellic, “EY” refers to a student’s entry year. “EY2024” would refer to students who entered in academic year 2024-2025, for instance.
What can my student do? vs. what I can do?
Students and advisors both have access to create and adjust the student’s Planner (to allow them to visualize the rest of their time here at JHU).
On the “Progress” (or audit side), the student is only able to prioritize courses. This means that an advisee can only move a course with a specific tag to a spot within their degree where that specific tag is applicable. Students are not able to make a substitution, waive a requirement, or manually pick courses; only staff accounts with access are able to perform these actions.
How do I see what my student sees?
Utilize the “try on a student” feature to mirror what your student will see. You can find this by clicking on your initials in the upper right hand corner of your screen, and select “Switch to Test Student View”: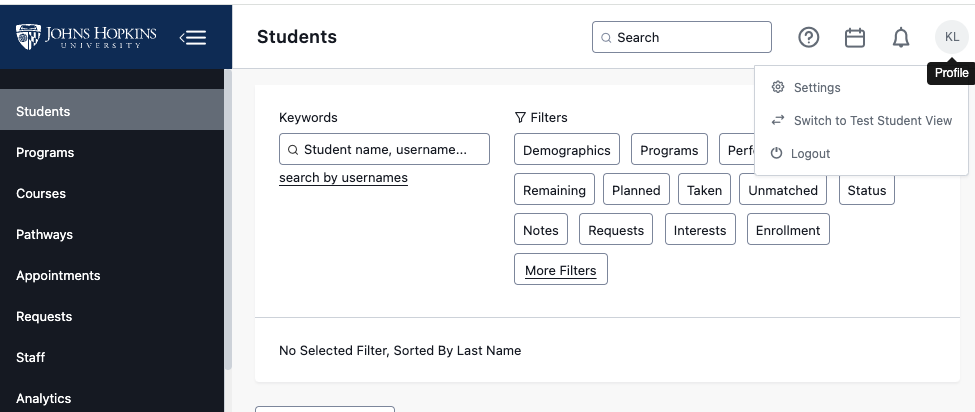
You may search for a student to clone, or enter the student’s Hopkins ID: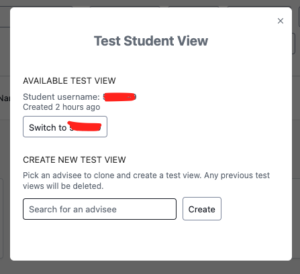 You will then see this pop up that says you’ll get a notification once the test view is available (which should take no longer than a minute).
You will then see this pop up that says you’ll get a notification once the test view is available (which should take no longer than a minute).
Important caveat: advisors who also are students do not have access to the “test student view.”
Questions about appointment functionality:
Learn more about Stellic Appointments by viewing our latest training.
Important tips for appointment scheduling:
- Connect your calendar first! This way, you’ll ensure that your calendar is properly synchronized and prevent double-bookings or other errors.
- Students cannot schedule appointments with you until you publish an appointment timeblock for which they are eligible to schedule.
- Before publishing an appointment timeblock – it is best practice to set the eligibility criteria for this appointment block – to at least your assigned advisees. (Reach out if you need assistance with doing this!)
How do I block students from scheduling last minute appointments?
This is available under “advanced options”: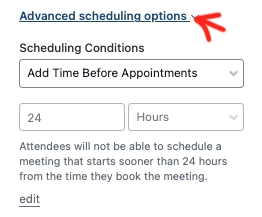
If I need to make a change to an appointment (delete or edit location), can I do that within Outlook?
Make the changes in Stellic – the info is pushed one way, so if you delete / modify the appointment within Outlook that does not go back and update Stellic or the student.
Why can’t my student schedule an appointment with me?
There could be a number of different reasons why your student cannot schedule an appointment with you when you are available. We advise checking the following:
- Does the student have a course during the desired appointment time? If so, currently Stellic factors in the student’s course schedule for appointment availability.
- Do you have any conflicts with that time listed on your Outlook calendar? If you have integrated your Outlook calendar, Stellic will read your availability and block that time accordingly. Note: this includes appointments designated as “busy” and “tentative” within Outlook.
- Review your timeblock’s student eligibility settings and ensure that the student you’re trying to schedule with actually meets that criteria.
- Review your timeblock’s advanced scheduling options; make sure you haven’t hit your maximum allowed appointments per day for that timeblock OR your maximum future appointments for students.
I am having trouble copy / pasting multiple student IDs from another Hopkins system / Excel spreadsheet into my appointment timeblock student eligibility criteria. Help!
There is a known glitch in which Stellic is not able to correctly read Hopkins IDs that contain capital letters / uppercase characters. The Stellic technical team is currently working on this as of 4/1/2025 (we will update this FAQ when this issue is resolved). A suggested workaround for this is to transform the IDs into all lower-case by utilizing the “LOWER” formula in Excel.

